
Remember, the maximum number of words you can have in a Keyword Set is nine. This will open up a box with the name of the Keyword Set as well as 9 small boxes with words in them.įrom here you can change the name of the Keyword Set or any of the keywords in that set. Next, choose "Edit set" from the same dropdown menu. This comes in handy if you want to edit one of the default Keyword Sets created by Adobe or edit a keyword set you have already created:įirst, just choose a Keyword Set from the Keyword Set dropdown menu. You should now have a new option in your Keyword Set dropdown menu to choose from. Last, choose "Save Current Settings as new Preset" from the same dropdown menu and give it a name. This should immediately populate the 9 keywords you just typed in. Next, in the Keyword Set area of the Keywording Panel choose Recent Keywords from the dropdown menu. Each of these words should be centered around a type of photography that you do or a location that you shoot at frequently.
LIGHTROOM KEYWORD MANAGER PLUG IN HOW TO
How to Create a Keyword SetĬreating a Keyword Set is simple, following the steps below:īegin by typing up to 9 keywords in the top box of the Keywording Panel. Once you have created a Keyword Set, adding them is as easy as choosing the Keyword Set and clicking on the ones that apply to your image. Choosing a Keyword Set will bring up those 9 keywords targeted to a specific type of photography or photography setting. A Keyword Set is a group of up to 9 keywords that are linked together. Whenever possible, adding keywords using a Keyword Set is a great idea. Or, drag a keyword from the Keyword List panel to the selected photos. While in Grid View, drag selected photos to keywords in the Keyword List panel.A check mark indicates the selected photo contains that keyword. Click the target box to the left of a keyword in the Keyword List panel.Click on a keyword from a Keyword Set you have selected in the Keyword Set area of the Keywording Panel.You can also click on any of the words in the Keywords Suggestion area of the Keywording Panel.You can choose from any of the below options: There are a few others ways to add keywords as well. Simply highlight the image you want to add keywords to and then type words separated by a comma that describe the photo. One of the simplest ways to add keywords to your image is to type them into the Keyword Entry Box at the top of the Keywording Panel. In addition, It will also recognize specific types of images and populate keywords within the Keyword Suggestion area of the Keywording Panel based on what type of image it is. To open the Keywording Panel in the Library Module, just press Cmd/Ctrl + 2.Īdobe Lightroom is an amazingly smart and intuitive software program and, once you begin adding keywords to your images there, it will begin learning what type of words you regularly add to images.
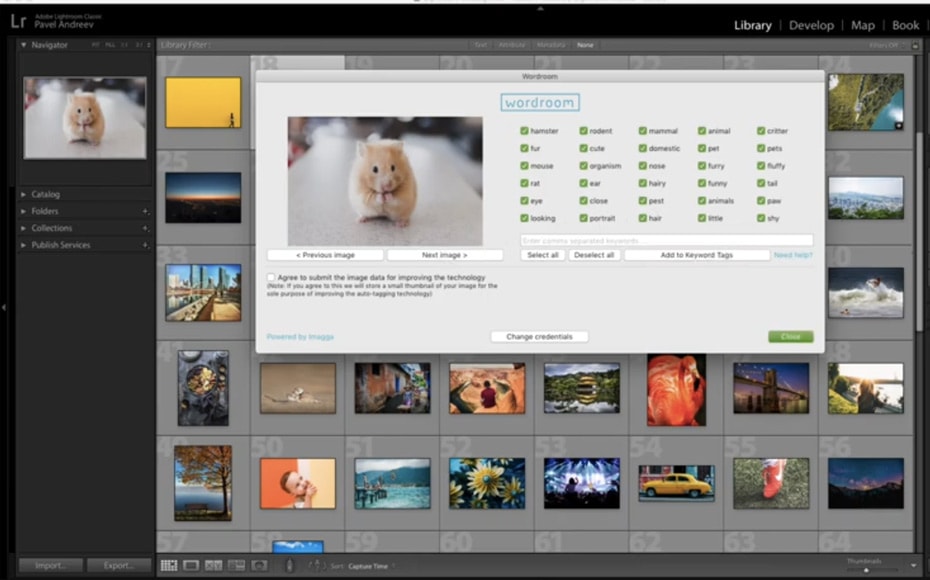
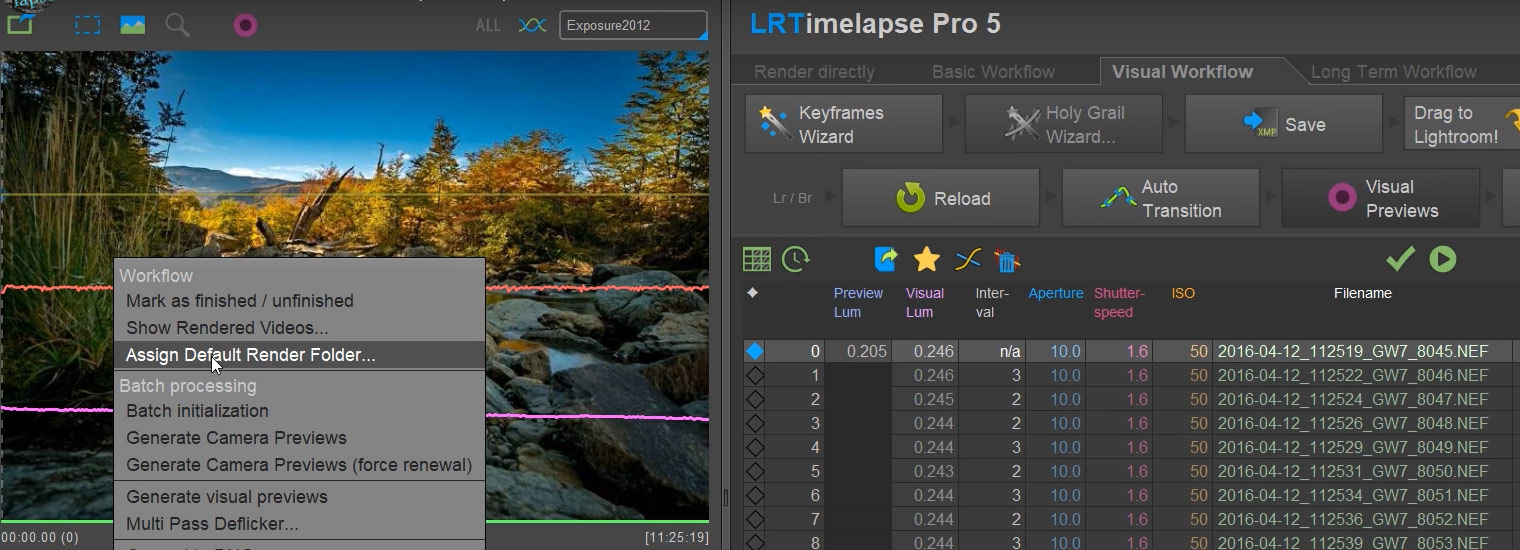

This keyword metadata is added to your image in Lightroom's Library Module - specifically in the Keywording Panel. Keywords are basically metadata (or information) in the form of words that you can add to an image file. When keywords are added to images, those same keywords can later be used to search and find images in a Lightroom Catalog much more quickly - especially in a large catalog! Keywording photos should be an important part of everyone's digital workflow in Lightroom. How to Sync Lightroom Presets from CC to Mobile
LIGHTROOM KEYWORD MANAGER PLUG IN INSTALL
How to Install Presets in the Free Lightroom Mobile App How to Sync Lightroom Presets from CC to Mobile.How to Install Presets in the Free Lightroom Mobile App.


 0 kommentar(er)
0 kommentar(er)
